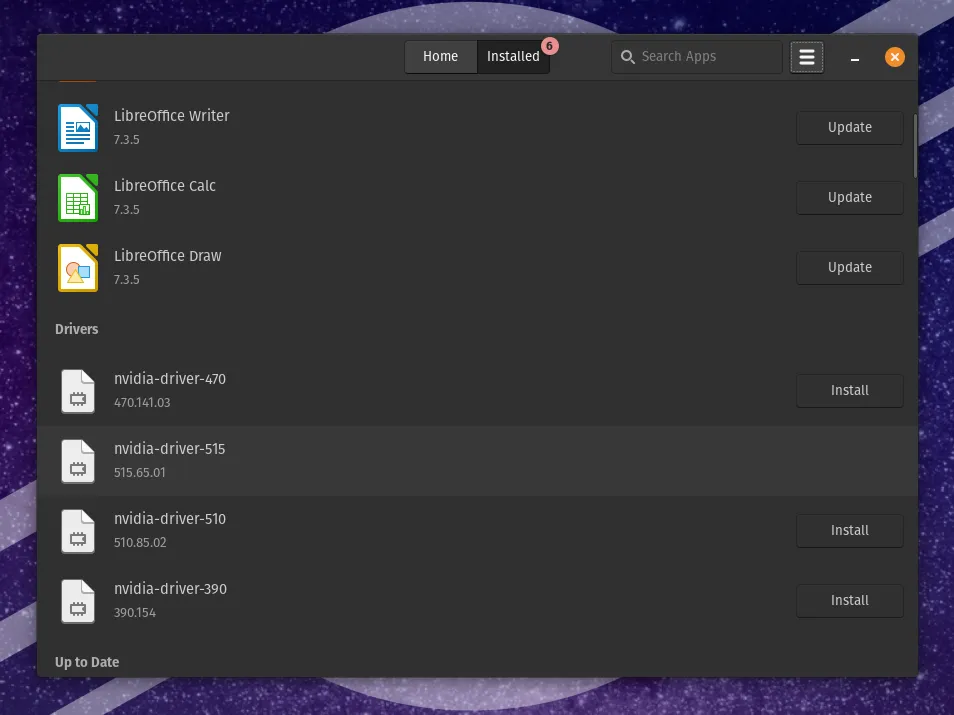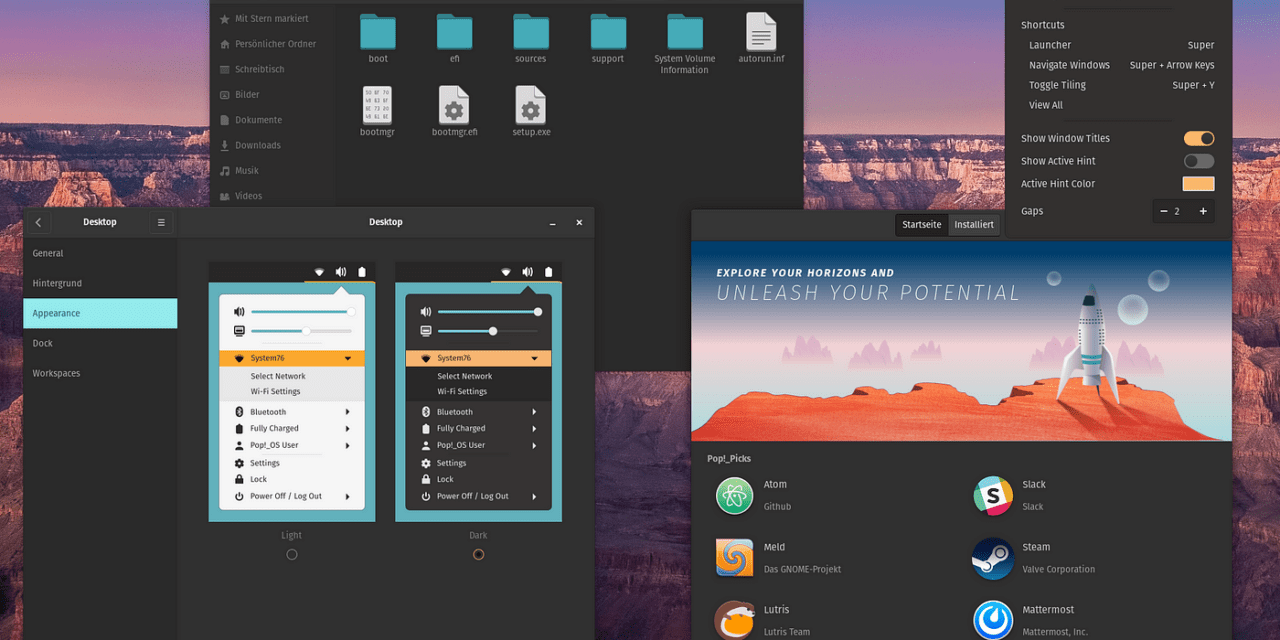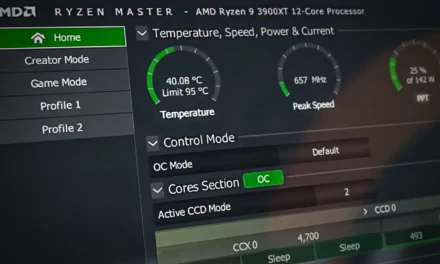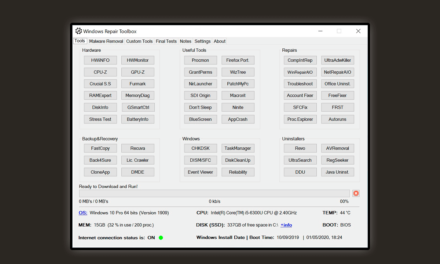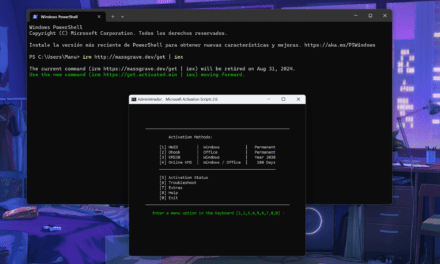La siguiente guía describe cómo descargar la imagen Pop!_OS.iso, escribirla en una unidad flash e instalarla en el hardware de su elección.
Para instalar Pop!_OS utilizando Rufus, sigue estos pasos:
| Requisitos mínimos | Tamaño del archivo |
|---|---|
| RAM: 4 GB | 2.46 GB |
| Almacenamiento: 16 GB | 2.85 GB (NVIDIA) |
| Procesador: 64 bits | 2.41 GB (Raspberry Pi 4) |
| Almacenamiento USB 3 para Raspberry Pi 4 |
- Asegúrate de haber descargado la imagen ISO de Pop!_OS desde el sitio web oficial de System76. Si tienes una tarjeta gráfica NVIDIA, descarga la ISO con el controlador propietario de NVIDIA preinstalado.
- Descarga e instala el software Rufus en tu computadora. Puedes encontrarlo en el sitio web oficial de Rufus: https://rufus.ie/
- Abre Rufus y conecta la memoria USB que usarás para la instalación de Pop!_OS.
- En la interfaz de Rufus, selecciona el dispositivo USB que deseas usar y la imagen ISO de Pop!_OS que descargaste previamente.
- Asegúrate de que las configuraciones estén correctas: el Tipo de partición debe ser GPT (para instalaciones en UEFI) y el sistema de archivos debe ser FAT32. Deja las demás configuraciones por defecto.
- Haz clic en «Iniciar» y espera a que Rufus cree la memoria USB de arranque con la imagen de Pop!_OS.
- Una vez finalizada la creación de la memoria USB de arranque, reinicia tu computadora y selecciona la opción de arranque desde la memoria USB. Antes de comenzar la instalación, deshabilita Secure Boot en la configuración de tu BIOS.
- Nota: El arranque seguro debe desactivarse antes de instalar Pop!_OS. El arranque seguro se puede desactivar en la BIOS de la mayoría de las computadoras; sin embargo, el proceso para desactivar el arranque seguro variará según el modelo de PC o laptop y la placa base.
- Sigue las instrucciones en pantalla para instalar Pop!_OS en tu computadora. Ten en cuenta que Pop!_OS para Raspberry Pi 4 es una vista previa técnica.
Nota: Recuerda hacer una copia de seguridad de tus archivos antes de iniciar el proceso de instalación, ya que podría resultar en la pérdida de datos.
Una vez que tu unidad USB de arranque esté seleccionada como dispositivo de arranque, tu computadora iniciará un entorno Pop!_OS en vivo.
Selecciona tu idioma
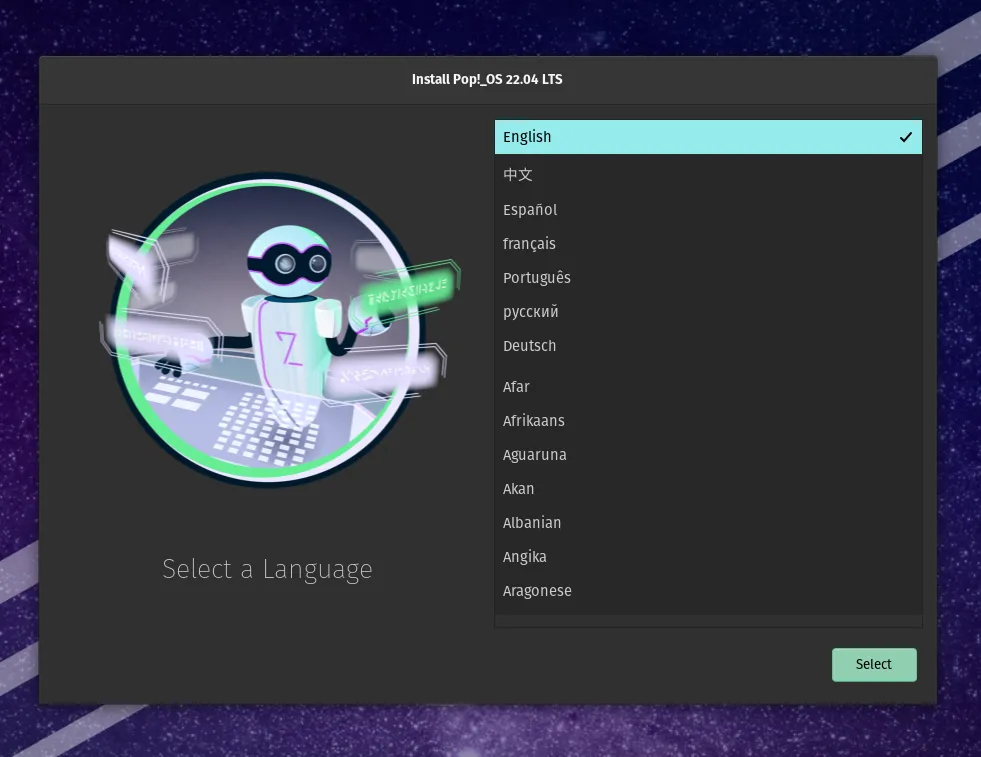
Selecciona una ubicación
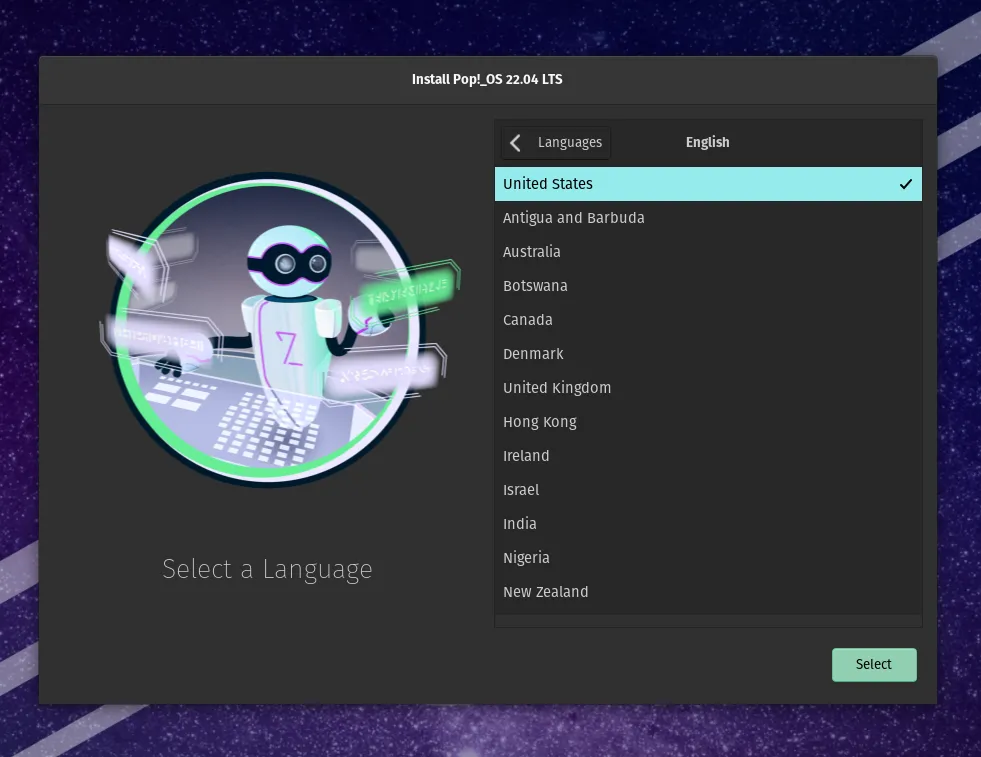
Selecciona un idioma de entrada de teclado
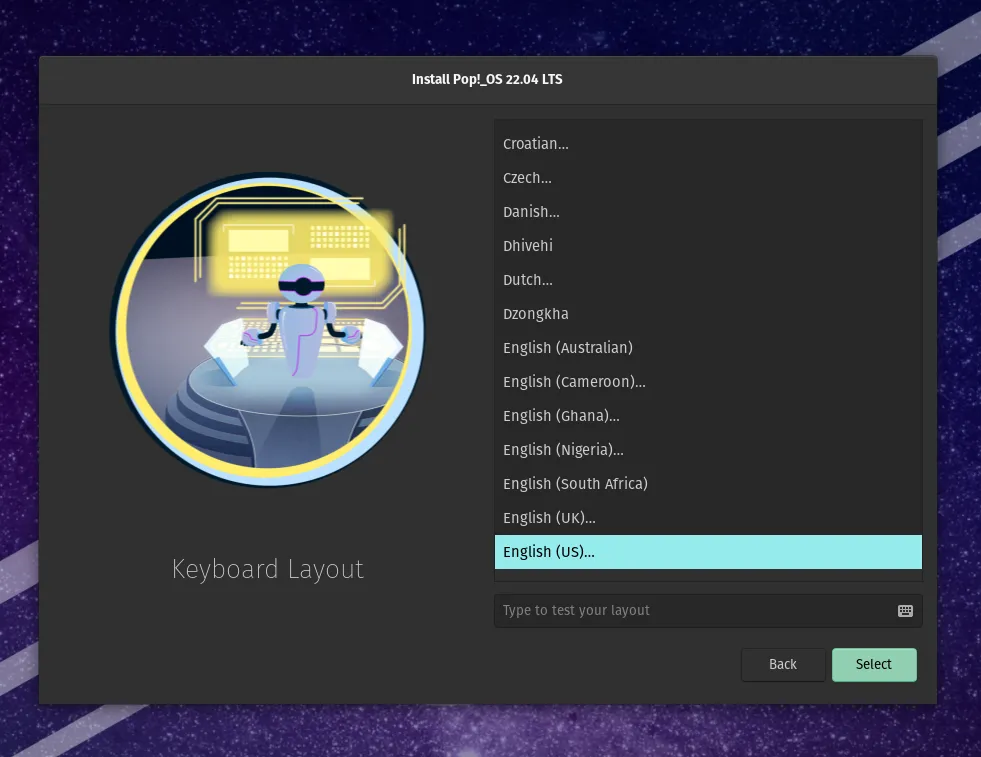
Selecciona un diseño de teclado
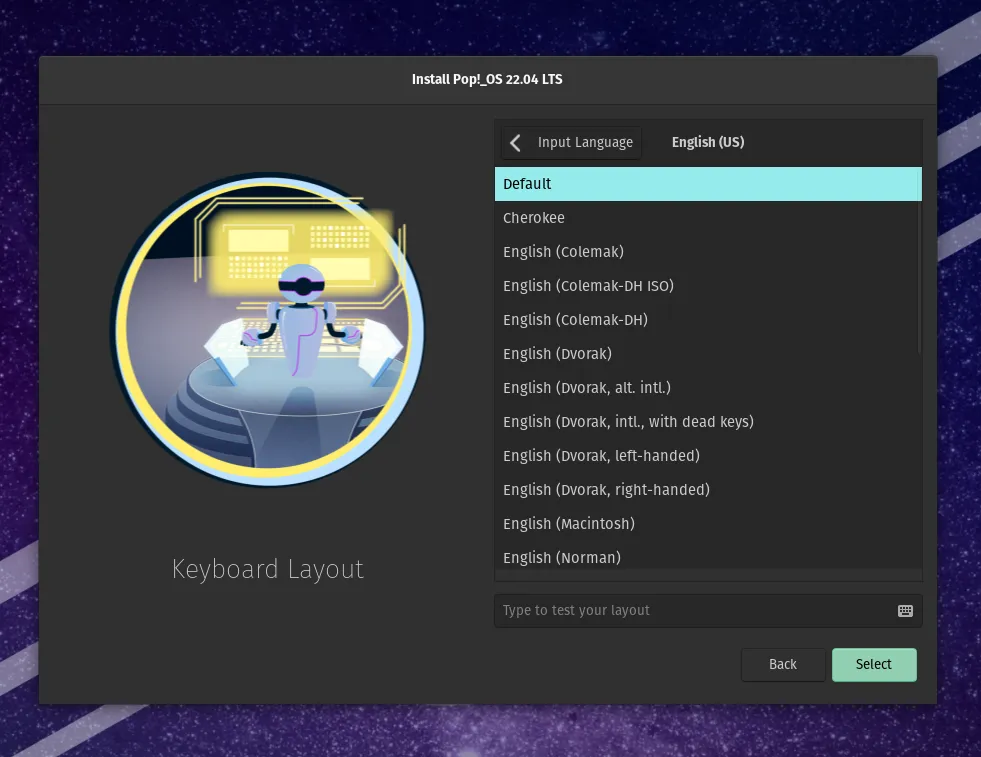
Elige la opción de Instalación Limpia para una instalación estándar. Esta es la mejor opción para nuevos usuarios de Linux, pero ten en cuenta que esto borrará todos los contenidos de la unidad. Alternativamente, puedes seleccionar Probar el Modo Demo para seguir probando Pop!_OS en el entorno en vivo.
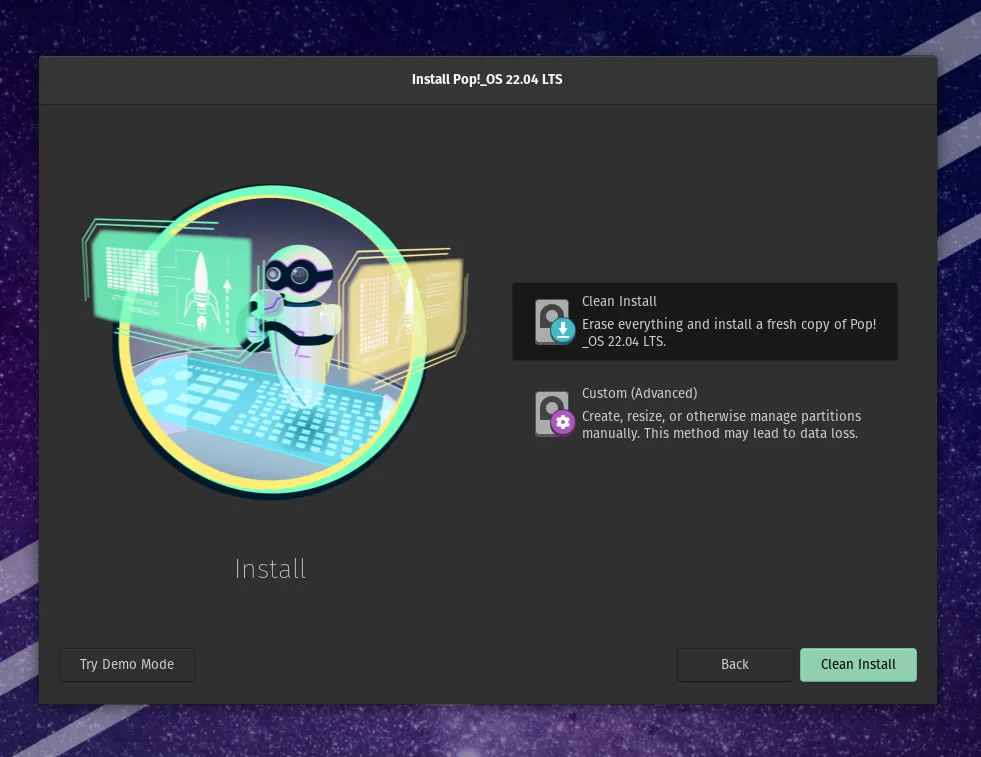
Selecciona Personalizado (Avanzado) para acceder a GParted. Esta herramienta permite configurar características avanzadas como el arranque dual, crear una partición /home separada o colocar la partición /tmp en un disco diferente.
Haz clic en Borrar e Instalar para instalar Pop!_OS en tu disco seleccionado
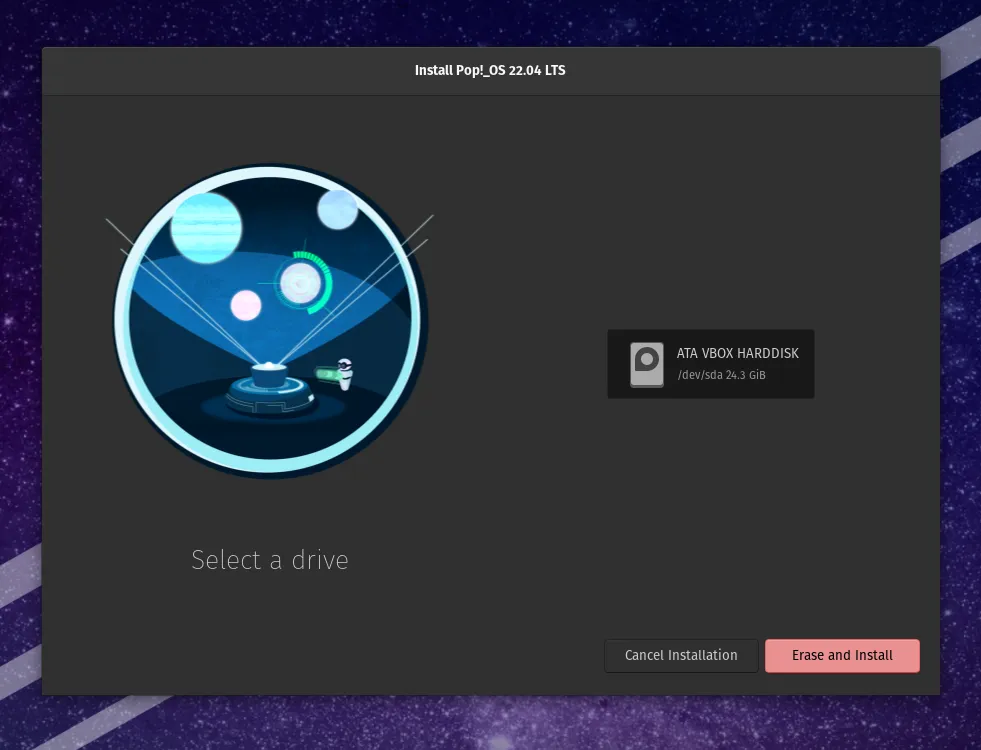
Configuración de la Cuenta de Usuario
La siguiente sección del instalador te guiará a través de la creación de una cuenta de usuario para que puedas iniciar sesión en tu nueva instalación de Pop!_OS. Proporciona un nombre completo (esto puede incluir cualquier texto que desees, en mayúsculas o minúsculas), así como un nombre de usuario (que debe estar en minúsculas)
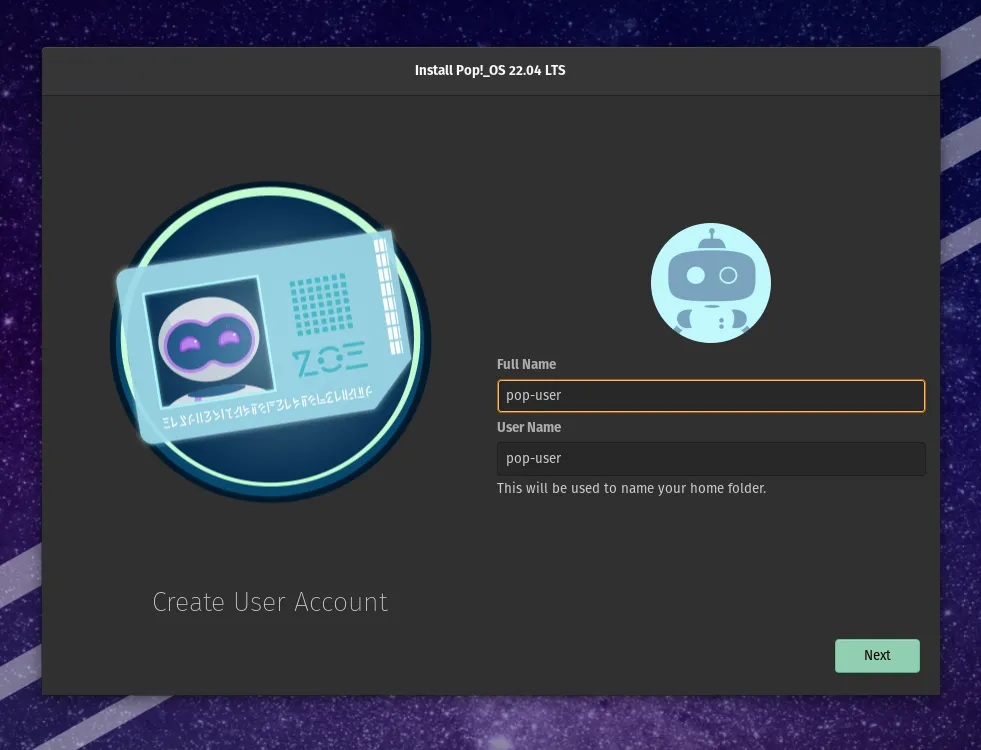
Una vez creada la cuenta, se te pedirá que establezcas una nueva contraseña
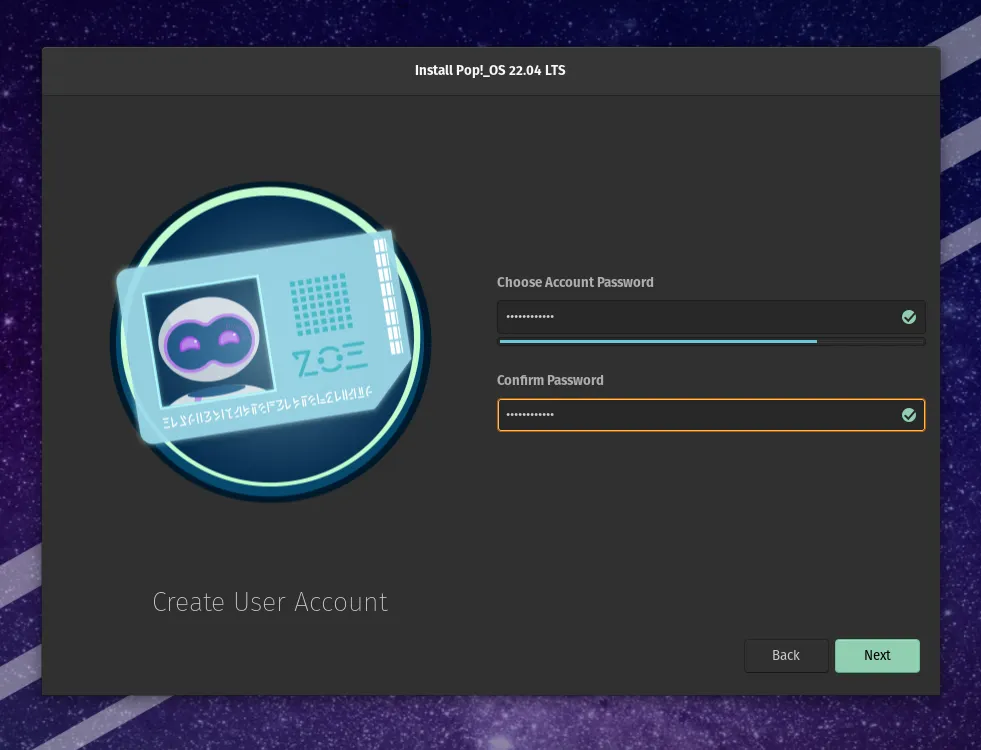
Cifrado Completo del Disco
Cifrar el disco del sistema no es necesario, pero garantiza que los datos del usuario estén seguros en caso de que alguien obtenga acceso físico no autorizado al dispositivo.
El disco se puede cifrar utilizando tu contraseña de inicio de sesión marcando la casilla La contraseña de cifrado es la misma que la de la cuenta de usuario, o puedes desmarcar esta casilla y seleccionar Establecer Contraseña en la parte inferior. Mi recomendación es selecciona No Cifrar para omitir el proceso de cifrado de disco
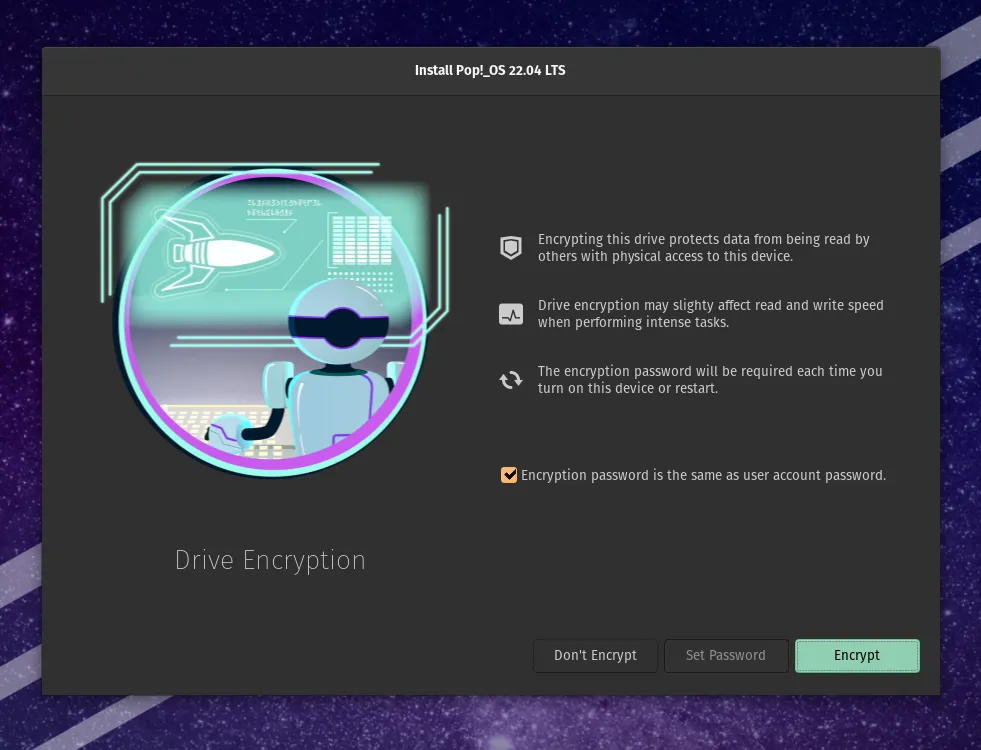
Si seleccionaste el botón Establecer Contraseña, verás un mensaje adicional para establecer tu contraseña de cifrado. Esta se te pedirá cada vez que el sistema se inicie.
Continúa con el siguiente paso en el instalador. Pop!_OS comenzará a instalarse en el disco
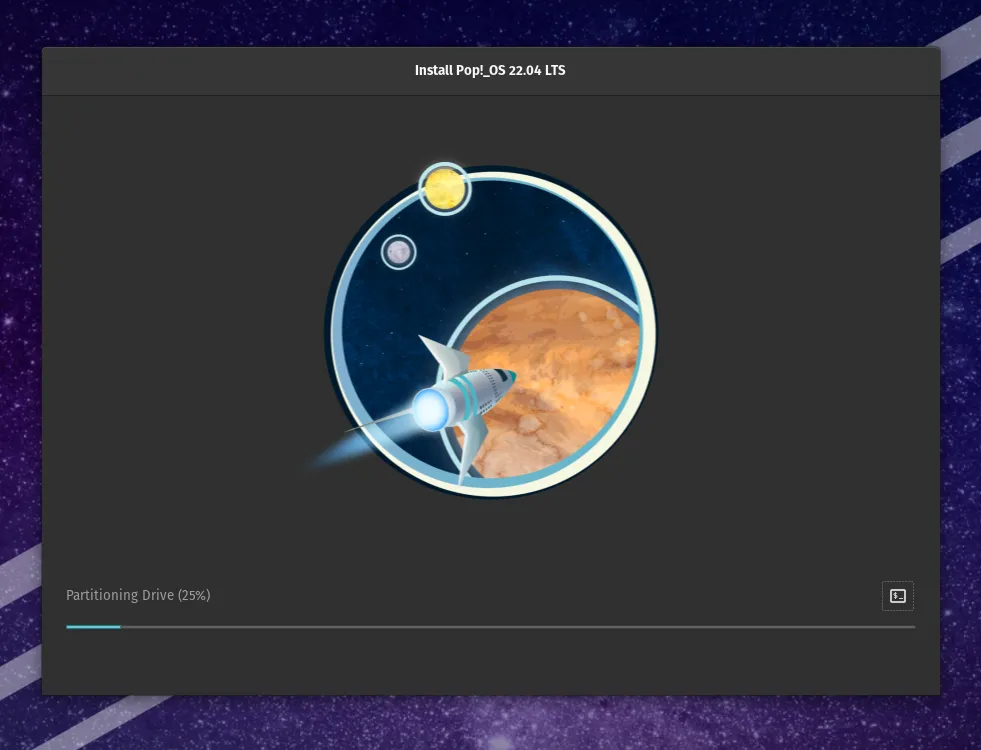
Cuando la instalación se completa, reinicia tu computadora e inicia sesión para completar el proceso de configuración de la cuenta de usuario.
ℹ️ Si cambiaste el orden de arranque para priorizar tu USB en vivo durante el arranque, apaga completamente la computadora y retira el USB de instalación. Si estás iniciando un arranque dual, presiona las teclas apropiadas para acceder a la configuración y seleccionar la unidad que contiene la instalación de Pop!_OS
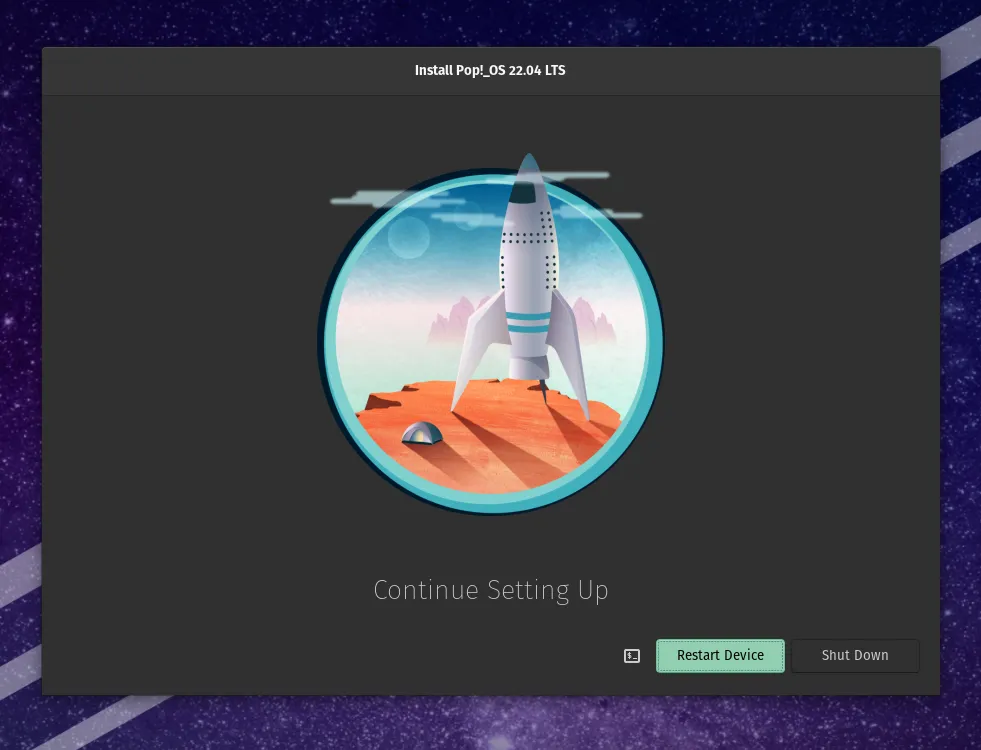
Gráficos de NVIDIA
Si instalaste desde la ISO de Intel/AMD y tu sistema tiene una tarjeta gráfica NVIDIA discreta o si agregaste una más tarde, deberás instalar manualmente los controladores para tu tarjeta para obtener el máximo rendimiento. Ejecuta el siguiente comando en un terminal de comandos para instalar el controlador:
sudo apt install system76-driver-nvidiaTambién puedes instalar los controladores de gráficos NVIDIA desde el Pop! Shop